Adding Dimension Lines to a Layout
You can insert dimension lines into a layout to show how far various objects should be from each other or from other fixtures around the space.
-
Open or create a layout. (For more details, see Designing a New Layout .)
-
In the sidebar along the left side of the screen, click/tap either 2D or 3D view.
Note: Dimension lines cannot be added in Photosphere view. -
Click/tap the Edit
 button at the top left of the screen to put the layout in Edit mode.
button at the top left of the screen to put the layout in Edit mode. -
Click/tap the View button
 at the bottom left of the screen and then click/tap the Dimensions button
at the bottom left of the screen and then click/tap the Dimensions button  if it is not already selected.
if it is not already selected.
Result: The Dimensions button is highlighted in purple and the Measure and Delete Measure buttons appear at the bottom left of the screen. -
Click/tap the Measure button
 at the bottom left of the screen.
at the bottom left of the screen.
Result: The Measure button is highlighted in purple. -
Hold your left mouse button (or fingertip on a tablet) and drag anywhere on the layout where you want your dimension line to appear.
Result: A dimension line begins at your start point and measures to your endpoint.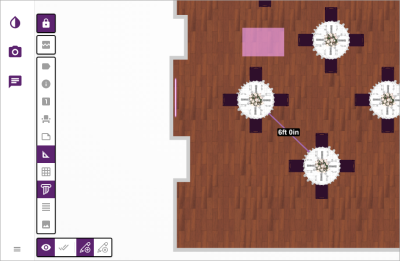
-
Click/tap the Measure button again to disable that feature, or repeat Step 6 above to draw additional dimension lines.
Note: It helps to turn off the Measure button as soon as you are finished; otherwise, the next time you click/tap in the layout for any purpose you will inadvertently create a dimension line with the length of "0 ft 0 in". (See next step for details on deleting unwanted dimension lines.) -
[Optional] Move or resize an existing dimension line by holding down on it and dragging (to move) or holding an endpoint and dragging (to resize). Note: The Measure button must be disabled (as show in Step 7, above) to move or resize dimension lines.
-
Optionally delete any dimension line by clicking/tapping the Delete Measure button
 at the bottom left of the screen and then clicking on that dimension line.
at the bottom left of the screen and then clicking on that dimension line. -
When finished, click the Save button
 at the top left of your screen to save your changes.
at the top left of your screen to save your changes.
Note: Dimension lines will be visible in 2D, 3D or Photosphere view as you long as the Dimensions button is enabled under the View options (see Step 4, above). It is possible this option might be on in Edit mode and off when not in Edit mode.
See Also: